Windows couldn't be installed. We couldn't update the system reserved partition
Windows 10 couldn't be installed
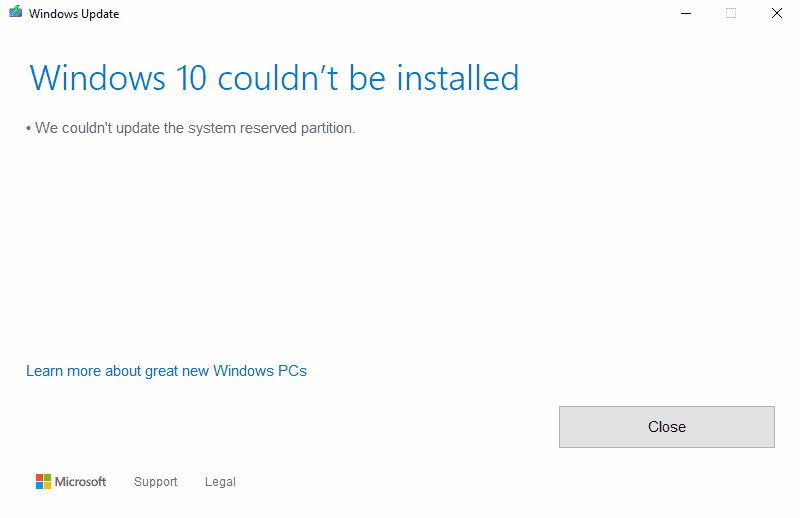
Windows Explorer lists all partitions of the PC. Check the system reserved partition on the affected PC to find out more about it. You may notice that it has a size of 100 Megabytes and that most of the space is not free.
The system partition had 15 Megabytes of free space on the Windows 10 PC that threw the error message.
Windows updates may fail if the system partition does not have enough free disk space. Windows administrators can correct the issue by freeing up disk space.
I managed to free up 15 Megabytes of space by deleting all language files but the language file that I needed and running check disk to truncate the NTFS log. This resolved the Windows couldn't be installed. We couldn't update the system reserved partition.
Microsoft's recommendation
Microsoft recommends deleting data on the system partition to free up disk space to free up 15 Megabyte of space (when upgrading from Windows 8.1 or earlier), or 13 Megabytes of space when upgrading Windows 10 to a new feature update.
You cannot just access the data on the system partition and delete the fonts folder as the partition is not mounted to a drive letter and because of a lack of permissions.
Note: You may need to display hidden operating system files. See Show hidden files in Windows 8 and 8.1 for instructions. These work for all versions of Windows.
Step 1: determine the partition style
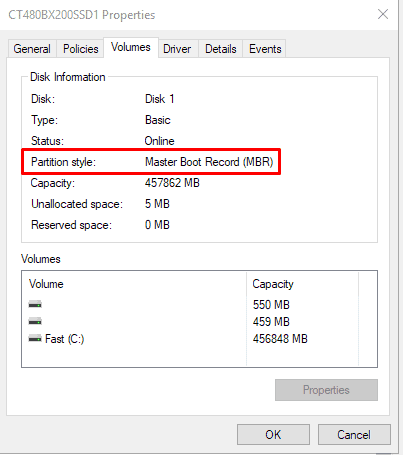
- Tap on the Windows-key, type diskmgmt.msc and use the Enter-key to start the Disk Management interface.
- Right-click on the disk that Windows is installed on, e.g., Disk 0, and select properties.
- Switch to the Volumes tab.
- Check the partition style line to find out whether MBR (Master Boot Record) or GPT (GUID Partition Table) is used.
Step 2: Windows 10 GPT partitions
- Tap on the Windows-key, type cmd.exe, hold down the Ctrl-key and the Shift-key and select the result to open an elevated command prompt.
- Type mountvol y: /s and hit the Enter-key. This maps the drive letter Y to the system partition. See mountvol documentation here. The /s parameter mounts the system partition.
- Switch to drive Y by typing y: and press the Enter-key.
- Navigate to the fonts folder by typing cd EFI\Microsoft\Boot\Fonts
- Type del *.* to delete all font files. Confirm the deletion if prompted.
Step 2: Windows 10 MBR partitions
- Tap on the Windows-key, type diskmgmt.msc and select the result to load the Disk Management interface.
- Right-click on the partition marked System Reserve and select "Change Drive Letter and Paths".
- Select Add in the window that opens.
- Pick the drive letter Y and click ok.
- Open an elevated command prompt: tap on the Windows-key, type cmd.exe, right-click on the result and select "run as administrator".
- Change to the system partition by typing y:
- Use cd Boot\Fonts to switch to the fonts directory.
- Type takeown /d y /r /f . to take ownership.
- Type icacls Y:\* /save %systemdrive%\NTFSp.txt /c /t to back up the permission to the drive.
- Type whoami to display your user name.
- Type icacls . /grant <username you got from whoami>:F /t
- Type del *.* to delete all fonts and press Y when you are asked to confirm the operation.
- Once done, type icacls Y:\ /restore %systemdrive%\NTFSp.txt /c /t to restore the permissions.
- If you run into errors, run icacls . /grant system:f /t
- Go back to Disk Management and hit the Refresh button to reload the data. You should see that the system reserved partition has more free space now.
- Right-click on the system reserved partition.
- Select Change drive letter and paths.
- Select the Y: drive letter.
- Select Remove and click ok.
Comments
Post a Comment