Delete a stuck Read Receipt Seeing messages being send without something in the Outbox? This could be a stuck read receipt. Before doing anything make sure you have a current backup of your mailbox (just in case) Download MDBVU32.EXE from Microsoft. Extract the downloaded file and run mdbvu32.exe from within the extracted folder. Press OK on the first screen Select MDB-> Open Message Store and select your default pst-file (the one with the D in front of it) and press Open Select MDB-> Open Root Folder Open the default message store You’ll find the “Read:” message in the middle pane called “Messages in Folder” Read Receipt visible in MDBVU32.EXE Select the “Read:” message In the Operations available select lpMDB->AbortSubmit() (ON SELECTED MSG) Press Call Function and then OK Confirm to Abort the submission of the Read Receipt” Make sure the message is still selected In the Operations available select lpFld->DeleteMessages() (ON SELECTED MSGS) Press C
Posts
Showing posts from 2012
Installing Office 2010 On Multiple PCs
- Get link
- Other Apps
The below taken from http://www.nogeekleftbehind.com/2010/06/25/mailbag-installing-office-2010-on-multiple-pcs/ by to assist users and IT personnel to know how many times they are allowed to install the Office software; this blog is very helpful Mailbag – Installing Office 2010 On Multiple PCs June 25, 2010 From the mailbag: We have several new computers and need to put Office 2010 on them. I read that I can install Office 2010 on multiple computers, is that true? ANSWER This question comes up *a lot* and the answer is, “It depends”. First, some background information about the availability of the software. Office 2010 comes two different versions … 32-bit Office 2010 64-bit Office 2010 …and it comes in various editions (or suites)… Office Starter 2010 Office Home and Student 2010 Office Home and Business 2010 Office Standard 2010 Office Professional 2010 Office Professional Plus 2010 Office Professional Academic 2010 (We won’t talk about Mobile or
- Get link
- Other Apps
I nstalling Scalix Connect on an Outlook Client Scalix connect, Outlook client Setting up Scalix Connect Scalix Connect can only be installed on a client computer by a user with Administrator permissions on the computer. The Scalix Outlook Connect file can be downloaded from Support Center -> Downloads To install Scalix Connect on a client computer: Log in to the computer with an administrator account Navigate to the directory with the downloaded Scalix installation files and double-click the setup.exe icon The installation wizard launches, followed by the Welcome window. Click Next to proceed The wizard begins installing files to the Outlook system MAPI directory. A progress bar tracks the status When installation is complete, click Finish to exit the installer To Set up Scalix Connector in Outlook: Note: The connector must be set up on a new outlook profile. The Scalix account must be a PREMIUM USER - this is set from the Scalix admini
Cannot open your default e-mail folder.s
- Get link
- Other Apps
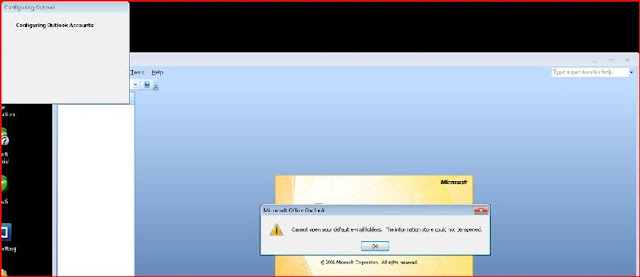
I was struggling with configuring an Outlook profile for a user of mine. The below is the error message I got... To rectify this issue, you must uninstall the Scalix Connect for Outlook program The client machine has a Windows 7 Professional 64bit Operating System If UAC is configured, you will have to confirm all administrative actions Once Scalix Connect for Outlook has been uninstalled, reboot the machine for good measure and re-install Scalix Connect for Outlook. You should now be able to create the user's outlook profile